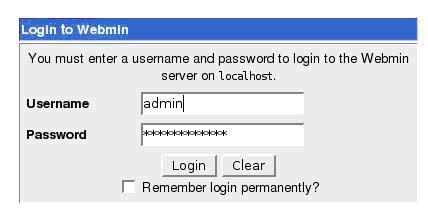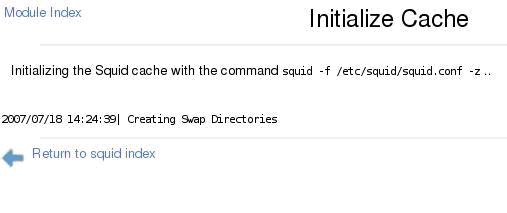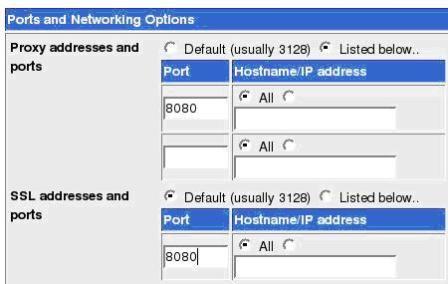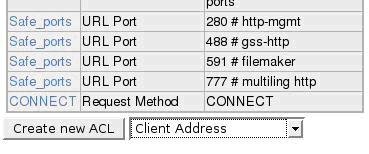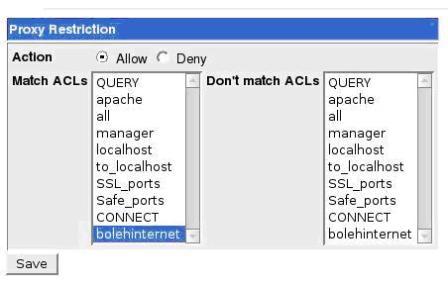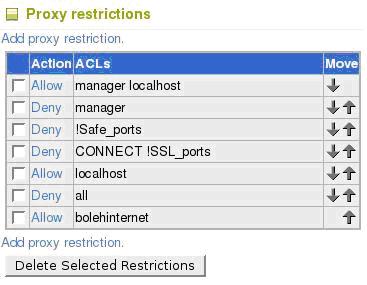Saat ini komputer dan piranti pendukungnya telah masuk dalam setiap aspek kehidupan dan pekerjaan. Komputer yang ada sekarang memiliki kemampuan yang lebih dari sekedar perhitungan matematik biasa. Diantaranya adalah sistem komputer di kassa supermarket yang mampu membaca kode barang belanja, sentral telepon yang menangani jutaan panggilan dan komunikasi, jaringan komputer dan internet yang menghubungkan berbagai tempat di dunia.
Sejarah Komputer menurut periodenya adalah:
* Alat Hitung Tradisional dan Kalkulator Mekanik
* Komputer Generasi Pertama
* Komputer Generasi Kedua
* Komputer Generasi Ketiga
* Komputer Generasi Keempat
* Komputer Generasi Kelima
ALAT HITUNG TRADISIONAL dan KALKULATOR MEKANIKAbacus, yang muncul sekitar 5000 tahun yang lalu di Asia kecil dan masih digunakan di beberapa tempat hingga saat ini dapat dianggap sebagai awal mula mesin komputasi.Alat ini memungkinkan penggunanya untuk melakukan perhitungan menggunakan biji-bijian geser yang diatur pada sebuah rak. Para pedagang di masa itu menggunakan abacus untuk menghitung transaksi perdagangan. Seiring dengan munculnya pensil dan kertas, terutama di Eropa, abacus kehilangan popularitasnya
Setelah hampir 12 abad, muncul penemuan lain dalam hal mesin komputasi. Pada tahun 1642, Blaise Pascal (1623-1662), yang pada waktu itu berumur 18 tahun, menemukan apa yang ia sebut sebagai kalkulator roda numerik (numerical wheel calculator) untuk membantu ayahnya melakukan perhitungan pajak
Kotak persegi kuningan ini yang dinamakan Pascaline, menggunakan delapan roda putar bergerigi untuk menjumlahkan bilangan hingga delapan digit. Alat ini merupakan alat penghitung bilangan berbasis sepuluh. Kelemahan alat ini adalah hanya terbatas untuk melakukan penjumlahan
Tahun 1694, seorang matematikawan dan filsuf Jerman, Gottfred Wilhem von Leibniz (1646-1716) memperbaiki Pascaline dengan membuat mesin yang dapat mengalikan. Sama seperti pendahulunya, alat mekanik ini bekerja dengan menggunakan roda-roda gerigi. Dengan mempelajari catatan dan gambar-gambar yang dibuat oleh Pascal, Leibniz dapat menyempurnakan alatnya.
Barulah pada tahun 1820, kalkulator mekanik mulai populer. Charles Xavier Thomas de Colmar menemukan mesin yang dapat melakukan empat fungsi aritmatik dasar. Kalkulator mekanik Colmar, arithometer, mempresentasikan pendekatan yang lebih praktis dalam kalkulasi karena alat tersebut dapat melakukan penjumlahan, pengurangan, perkalian, dan pembagian. Dengan kemampuannya, arithometer banyak dipergunakan hingga masa Perang Dunia I. Bersama-sama dengan Pascal dan Leibniz, Colmar membantu membangun era komputasi mekanikal.
Awal mula komputer yang sebenarnya dibentuk oleh seorang profesor matematika Inggris, Charles Babbage (1791-1871). Tahun 1812, Babbage memperhatikan kesesuaian alam antara mesin mekanik dan matematika yaitu mesin mekanik sangat baik dalam mengerjakan tugas yang sama berulangkali tanpa kesalahan; sedang matematika membutuhkan repetisi sederhana dari suatu langkah-langkah tertenu. Masalah tersebut kemudain berkembang hingga menempatkan mesin mekanik sebagai alat untuk menjawab kebutuhan mekanik. Usaha Babbage yang pertama untuk menjawab masalah ini muncul pada tahun 1822 ketika ia mengusulkan suatu mesin untuk melakukanperhitungan persamaan differensial. Mesin tersebut dinamakan Mesin Differensial. Dengan menggunakan tenaga uap, mesin tersebut dapat menyimpan program dan dapat melakukan kalkulasi serta mencetak hasilnya secara otomatis.
Setelah bekerja dengan Mesin Differensial selama sepuluh tahun, Babbage tiba-tiba terinspirasi untuk memulai membuat komputer general-purpose yang pertama, yang disebut Analytical Engine. Asisten Babbage, Augusta Ada King (1815-1842) memiliki peran penting dalam pembuatan mesin ini. Ia membantu merevisi rencana, mencari pendanaan dari pemerintah Inggris, dan mengkomunikasikan spesifikasi Analytical Engine kepada publik. Selain itu, pemahaman Augusta yang baik tentang mesin ini memungkinkannya membuat instruksi untuk dimasukkan ke dalam mesin dan juga membuatnya menjadi programmer wanita yang pertama. Pada tahun 1980, Departemen Pertahanan Amerika Serikat menamakan sebuah bahasa pemrograman dengan nama ADA sebagai penghormatan kepadanya.
Mesin uap Babbage, walaupun tidak pernah selesai dikerjakan, tampak sangat primitif apabila dibandingkan dengan standar masa kini. Bagaimanapun juga, alat tersebut menggambarkan elemen dasar dari sebuah komputer modern dan juga mengungkapkan sebuah konsep penting. Terdiri dari sekitar 50.000 komponen, disain dasar dari Analytical Engine menggunakan kartu-kartu perforasi (berlubang-lubang) yang berisi instruksi operasi bagi mesin tersebut.
Pada 1889, Herman Hollerith (1860-1929) juga menerapkan prinsip kartu perforasi untuk melakukan penghitungan. Tugas pertamanya adalah menemukan cara yang lebih cepat untuk melakukan perhitungan bagi Biro Sensus Amerika Serikat. Sensus sebelumnya yang dilakukan di tahun 1880 membutuhkan waktu tujuh tahun untuk menyelesaikan perhitungan. Dengan berkembangnya populasi, Biro tersebut memperkirakan bahwa dibutuhkan waktu sepuluh tahun untuk menyelesaikan perhitungan sensus.
Hollerith menggunakan kartu perforasi untuk memasukkan data sensus yang kemudian diolah oleh alat tersebut secara mekanik. Sebuah kartu dapat menyimpan hingga 80 variabel. Dengan menggunakan alat tersebut, hasil sensus dapat diselesaikan dalam waktu enam minggu. Selain memiliki keuntungan dalam bidang kecepatan, kartu tersebut berfungsi sebagai media penyimpan data. Tingkat kesalahan perhitungan juga dapat ditekan secara drastis. Hollerith kemudian mengembangkan alat tersebut dan menjualnya ke masyarakat luas. Ia mendirikan Tabulating Machine Company pada tahun 1896 yang kemudian menjadi International Business Machine (1924) setelah mengalami beberapa kali merger. Perusahaan lain seperti Remington Rand and Burroghs juga memproduksi alat pembaca kartu perforasi untuk usaha bisnis. Kartu perforasi digunakan oleh kalangan bisnis dn pemerintahan untuk permrosesan data hingga tahun 1960.
Pada masa berikutnya, beberapa insinyur membuat penemuan baru lainnya. Vannevar Bush (18901974) membuat sebuah kalkulator untuk menyelesaikan persamaan differensial di tahun 1931. Mesin tersebut dapat menyelesaikan persamaan differensial kompleks yang selama ini dianggap rumit oleh kalangan akademisi. Mesin tersebut sangat besar dan berat karena ratusan gerigi dan poros yang dibutuhkan untuk melakukan perhitungan. Pada tahun 1903, John V. Atanasoff dan Clifford Berry mencoba membuat komputer elektrik yang menerapkan aljabar Boolean pada sirkuit elektrik. Pendekatan ini didasarkan pada hasil kerja George Boole (1815-1864) berupa sistem biner aljabar, yang menyatakan bahwa setiap persamaan matematik dapat dinyatakan sebagai benar atau salah. Dengan mengaplikasikan kondisi benar-salah ke dalam sirkuit listrik dalam bentuk terhubung-terputus, Atanasoff dan Berry membuat komputer elektrik pertama di tahun 1940. Namun proyek mereka terhenti karena kehilangan sumber pendanaan.
KOMPUTER GENERASI PERTAMA
Dengan terjadinya Perang Dunia Kedua, negara-negara yang terlibat dalam perang tersebut berusaha mengembangkan komputer untuk mengeksploitasi potensi strategis yang dimiliki komputer. Hal ini meningkatkan pendanaan pengembangan komputer serta mempercepat kemajuan teknik komputer. Pada tahun 1941, Konrad Zuse, seorang insinyur Jerman membangun sebuah komputer Z3, untuk mendisain pesawat terbang dan peluru kendali.
Pihak sekutu juga membuat kemajuan lain dalam pengembangan kekuatan komputer. Tahun 1943, pihak Inggris menyelesaikan komputer pemecah kode rahasia yang dinamakan Colossus untuk memecahkan kode-rahasia yang digunakan Jerman. Dampak pembuatan Colossus tidak terlalu mempengaruhi perkembangan industri komputer dikarenakan dua alasan. Pertama, colossus bukan merupakan komputer serbaguna general-purpose computer), ia hanya didisain untuk memecahkan kode rahasia. Kedua, keberadaan mesin ini dijaga kerahasiaannya hingga satu dekade setelah perang berakhir.
Usaha yang dilakukan oleh pihak Amerika pada saat itu menghasilkan suatu kemajuan lain. Howard H. Aiken (1900-1973), seorang insinyur Harvard yang bekerja dengan IBM, berhasil memproduksi kalkulator elektronik untuk US Navy. Kalkulator tersebut berukuran panjang setengah lapangan bola kaki dan memiliki rentang kabel sepanjang 500 mil. The Harvd-IBM Automatic Sequence Controlled Calculator, atau Mark I, merupakan komputer relai elektronik. Ia menggunakan sinyal elektromagnetik untuk menggerakkan komponen mekanik. Mesin tersebut beropreasi dengan lambat (ia membutuhkan 3-5 detik untuk setiap perhitungan) dan tidak fleksibel (urutan kalkulasi tidak dapat diubah). Kalkulator tersebut dapat melakukan perhitungan aritmatik dasar dan persamaan yang lebih kompleks.
Perkembangan komputer lain pada masa ini adalah Electronic Numerical Integrator and Computer (ENIAC), yang dibuat oleh kerjasama antara pemerintah Amerika Serikat dan University of Pennsylvania. Terdiri dari 18.000 tabung vakum, 70.000 resistor, dan 5 juta titik solder, komputer tersebut merupakan mesin yang sangat besar yang mengkonsumsi daya sebesar 160kW. Komputer ini dirancang oleh John Presper Eckert (1919-1995) dan John W. Mauchly (1907-1980), ENIAC merupakan komputer serbaguna (general purpose computer) yang bekerja 1000 kali lebih cepat dibandingkan Mark I.Pada pertengahan 1940-an, John von Neumann (1903-1957) bergabung dengan tim University of Pennsylvania dalam usha membangun konsep desin komputer yang hingga 40 tahun mendatang masih dipakai dalam teknik komputer.
Von Neumann mendesain Electronic Discrete Variable Automatic Computer(EDVAC) pada tahun 1945 dengan sebuah memori untuk menampung baik program ataupun data. Teknik ini memungkinkan komputer untuk berhenti pada suatu saat dan kemudian melanjutkan pekerjaannya kembali. Kunci utama arsitektur von Neumann adalah unit pemrosesan sentral (CPU), yang memungkinkan seluruh fungsi komputer untuk dikoordinasikan melalui satu sumber tunggal. Tahun 1951, UNIVAC I (Universal Automatic Computer I) yang dibuat oleh Remington Rand, menjadi komputer komersial pertama yang memanfaatkan model arsitektur von Neumann tersebut. Baik Badan Sensus Amerika Serikat dan General Electric memiliki UNIVAC. Salah satu hasil mengesankan yang dicapai oleh UNIVAC dalah keberhasilannya dalam memprediksi kemenangan Dwilight D. Eisenhower dalam pemilihan presiden tahun 1952.
Komputer Generasi pertama dikarakteristik dengan fakta bahwa instruksi operasi dibuat secara spesifik untuk suatu tugas tertentu. Setiap komputer memiliki program kode-biner yang berbeda yang disebut "bahasa mesin" (machine language). Hal ini menyebabkan komputer sulit untuk diprogram dan membatasi kecepatannya. Ciri lain komputer generasi pertama adalah penggunaan tube vakum (yang membuat komputer pada masa tersebut berukuran sangat besar) dan silinder magnetik untuk penyimpanan data.
KOMPUTER GENERASI KEDUA
Pada tahun 1948, penemuan transistor sangat mempengaruhi perkembangan komputer. Transistor menggantikan tube vakum di televisi, radio, dan komputer. Akibatnya, ukuran mesin-mesin elektrik berkurang drastis. Transistor mulai digunakan di dalam komputer mulai pada tahun 1956. Penemuan lain yang berupa pengembangan memori inti-magnetik membantu pengembangan komputer generasi kedua yang lebih kecil, lebih cepat, lebih dapat diandalkan, dan lebih hemat energi dibanding para pendahulunya. Mesin pertama yang memanfaatkan teknologi baru ini adalah superkomputer. IBM membuat superkomputer bernama Stretch, dan Sprery-Rand membuat komputer bernama LARC. Komputer-komputer ini, yang dikembangkan untuk laboratorium energi atom, dapat menangani sejumlah besar data, sebuah kemampuan yang sangat dibutuhkan oleh peneliti atom. Mesin tersebut sangat mahal dan cenderung terlalu kompleks untuk kebutuhan komputasi bisnis, sehingga membatasi kepopulerannya. Hanya ada dua LARC yang pernah dipasang dan digunakan: satu di Lawrence Radiation Labs di Livermore, California, dan yang lainnya di US Navy Research and Development Center di Washington D.C. Komputer generasi kedua menggantikan bahasa mesin dengan bahasa assembly. Bahasa assembly adalah bahasa yang menggunakan singkatan-singkatan untuk menggantikan kode biner.
Pada awal 1960-an, mulai bermunculan komputer generasi kedua yang sukses di bidang bisnis, di universitas, dan di pemerintahan. Komputer-komputer generasi kedua ini merupakan komputer yang sepenuhnya menggunakan transistor. Mereka juga memiliki komponen-komponen yang dapat diasosiasikan dengan komputer pada saat ini: printer, penyimpanan dalam disket, memory, sistem operasi, dan program. Salah satu contoh penting komputer pada masa ini adalah IBM 1401 yang diterima secara luas di kalangan industri. Pada tahun 1965, hampir seluruh bisnis-bisnis besar menggunakan komputer generasi kedua untuk memproses informasi keuangan.
Program yang tersimpan di dalam komputer dan bahasa pemrograman yang ada di dalamnya memberikan fleksibilitas kepada komputer. Fleksibilitas ini meningkatkan kinerja dengan harga yang pantas bagi penggunaan bisnis. Dengan konsep ini, komputer dapat mencetak faktur pembelian konsumen dan kemudian menjalankan desain produk atau menghitung daftar gaji. Beberapa bahasa pemrograman mulai bermunculan pada saat itu. Bahasa pemrograman Common Business-Oriented Language (COBOL) dan Formula Translator (FORTRAN) mulai umum digunakan. Bahasa pemrograman ini menggantikan kode mesin yang rumit dengan kata-kata, kalimat, dan formula matematika yang lebih mudah dipahami oleh manusia. Hal ini memudahkan seseorang untuk memprogram dan mengatur komputer. Berbagai macam karir baru bermunculan (programmer, analyst, dan ahli sistem komputer). Industri piranti lunak juga mulai bermunculan dan berkembang pada masa komputer generasi kedua ini.
KOMPUTER GENERASI KETIGA
Walaupun transistor dalam banyak hal mengungguli tube vakum, namun transistor menghasilkan panas yang cukup besar, yang dapat berpotensi merusak bagian-bagian internal komputer. Batu kuarsa (quartz rock) menghilangkan masalah ini. Jack Kilby, seorang insinyur di Texas Instrument, mengembangkan sirkuit terintegrasi (IC: integrated circuit) di tahun 1958. IC mengkombinasikan tiga komponen elektronik dalam sebuah piringan silikon kecil yang terbuat dari pasir kuarsa. Para ilmuwan kemudian berhasil memasukkan lebih banyak komponen-komponen ke dalam suatu chip tunggal yang disebut semikonduktor. Hasilnya, komputer menjadi semakin kecil karena komponen-komponen dapat dipadatkan dalam chip. Kemajuan komputer generasi ketiga lainnya adalah penggunaan sistem operasi (operating system) yang memungkinkan mesin untuk menjalankan berbagai program yang berbeda secara serentak dengan sebuah program utama yang memonitor dan mengkoordinasi memori komputer.
KOMPUTER GENERASI KEEMPAT
Setelah IC, tujuan pengembangan menjadi lebih jelas yaitu mengecilkan ukuran sirkuit dan komponen-komponen elektrik. Large Scale Integration (LSI) dapat memuat ratusan komponen dalam sebuah chip. Pada tahun 1980-an, Very Large Scale Integration (VLSI) memuat ribuan komponen dalam sebuah chip tunggal.Ultra-Large Scale Integration (ULSI) meningkatkan jumlah tersebut menjadi jutaan. Kemampuan untuk memasang sedemikian banyak komponen dalam suatu keping yang berukuran setengah keping uang logam mendorong turunnya harga dan ukuran komputer. Hal tersebut juga meningkatkan daya kerja, efisiensi dan kehandalan komputer. Chip Intel 4004 yang dibuat pada tahun 1971 membawa kemajuan pada IC dengan meletakkan seluruh komponen dari sebuah komputer (central processing unit, memori, dan kendali input/output) dalam sebuah chip yangsangat kecil. Sebelumnya, IC dibuat untuk mengerjakan suatu tugas tertentu yang spesifik. Sekarang, sebuah mikroprosesor dapat diproduksi dan kemudian diprogram untuk memenuhi seluruh kebutuhan yang diinginkan. Tidak lama kemudian, setiap perangkat rumah tangga seperti microwave oven, televisi, dan mobil dengan electronic fuel injection dilengkapi dengan mikroprosesor.
Perkembangan yang demikian memungkinkan orang-orang biasa untuk menggunakan komputer biasa. Komputer tidak lagi menjadi dominasi perusahaan-perusahaan besar atau lembaga pemerintah. Pada pertengahan tahun 1970-an, perakit komputer menawarkan produk komputer mereka ke masyarakat umum. Komputer-komputer ini, yang disebut minikomputer, dijual dengan paket piranti lunak yang mudah digunakan oleh kalangan awam. Piranti lunak yang paling populer pada saat itu adalah program word processing dan spreadsheet. Pada awal 1980-an, video game seperti Atari 2600 menarik perhatian konsumen pada komputer rumahan yang lebih canggih dan dapat diprogram.Pada tahun 1981, IBM memperkenalkan penggunaan Personal Computer (PC) untuk penggunaan di rumah, kantor, dan sekolah. Jumlah PC yang digunakan melonjak dari 2 juta unit di tahun 1981 menjadi 5,5 juta unit di tahun 1982. Sepuluh tahun kemudian, 65 juta PC digunakan. Komputer melanjutkan evolusinya menuju ukuran yang lebih kecil, dari komputer yang berada di atas meja (desktop computer) menjadi komputer yang dapat dimasukkan ke dalam tas (laptop), atau bahkan komputer yang dapat digenggam (palmtop).
IBM PC bersaing dengan Apple Macintosh dalam memperebutkan pasar komputer. Apple Macintosh menjadi terkenal karena mempopulerkan sistem grafis pada komputernya, sementara saingannya masih menggunakan komputer yang berbasis teks. Macintosh juga mempopulerkan penggunaan piranti mouse.
Pada masa sekarang, kita mengenal perjalanan IBM compatible dengan pemakaian CPU: IBM PC/486, Pentium, Pentium II, Pentium III, Pentium IV (Serial dari CPU buatan Intel). Juga kita kenal AMD k6, Athlon, dsb. Ini semua masuk dalam golongan komputer generasi keempat. Seiring dengan menjamurnya penggunaan komputer di tempat kerja, cara-cara baru untuk menggali potensi terus dikembangkan. Seiring dengan bertambah kuatnya suatu komputer kecil, komputer-komputer tersebut dapat dihubungkan secara bersamaan dalam suatu jaringan untuk saling berbagi memori, piranti lunak, informasi, dan juga untuk dapat saling berkomunikasi satu dengan yang lainnya. Komputer jaringan memungkinkan komputer tunggal untuk membentuk kerjasama elektronik untuk menyelesaikan suatu proses tugas. Dengan menggunakan perkabelan langsung (disebut juga local area network, LAN), atau kabel telepon, jaringan ini dapat berkembang menjadi sangat besar.
KOMPUTER GENERASI KELIMA
Mendefinisikan komputer generasi kelima menjadi cukup sulit karena tahap ini masih sangat muda. Contoh imajinatif komputer generasi kelima adalah komputer fiksi HAL9000 dari novel karya Arthur C. Clarke berjudul 2001:Space Odyssey. HAL menampilkan seluruh fungsi yang diinginkan dari sebuah komputer generasi kelima. Dengan kecerdasan buatan (artificial intelligence), HAL dapat cukup memiliki nalar untuk melakukan percapakan dengan manusia, menggunakan masukan visual, dan belajar dari pengalamannya sendiri.
Walaupun mungkin realisasi HAL9000 masih jauh dari kenyataan, banyak fungsi-fungsi yang dimilikinya sudah terwujud. Beberapa komputer dapat menerima instruksi secara lisan dan mampu meniru nalar manusia. Kemampuan untuk menterjemahkan bahasa asing juga menjadi mungkin. Fasilitas ini tampak sederhan. Namun fasilitas tersebut menjadi jauh lebih rumit dari yang diduga ketika programmer menyadari bahwa pengertian manusia sangat bergantung pada konteks dan pengertian daripada sekedar menterjemahkan kata-kata secara langsung.
Banyak kemajuan di bidang disain komputer dan teknologi semakin memungkinkan pembuatan komputer generasi kelima. Dua kemajuan rekayasa yang terutama adalah kemampuan pemrosesan paralel, yang akan menggantikan model von Neumann. Model von Neumann akan digantikan dengan sistem yang mampu mengkoordinasikan banyak CPU untuk bekerja secara serempak. Kemajuan lain adalah teknologi superkonduktor yang memungkinkan aliran elektrik tanpa ada hambatan apapun, yang nantinya dapat mempercepat kecepatan informasi.
Jepang adalah negara yang terkenal dalam sosialisasi jargon dan proyek komputer generasi kelima. Lembaga ICOT (Institute for new Computer Technology) juga dibentuk untuk merealisasikannya. Banyak kabar yang menyatakan bahwa proyek ini telah gagal, namun beberapa informasi lain bahwa keberhasilan proyek komputer generasi kelima ini akan membawa perubahan baru paradigma komputerisasi di dunia. Kita tunggu informasi mana yang lebih valid dan membuahkan hasil.